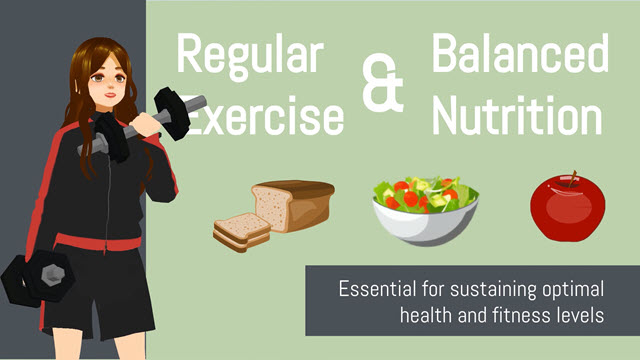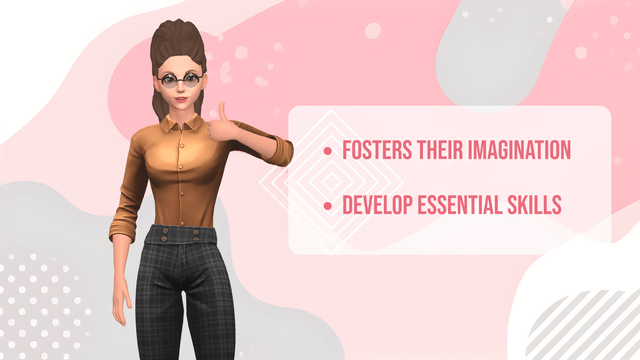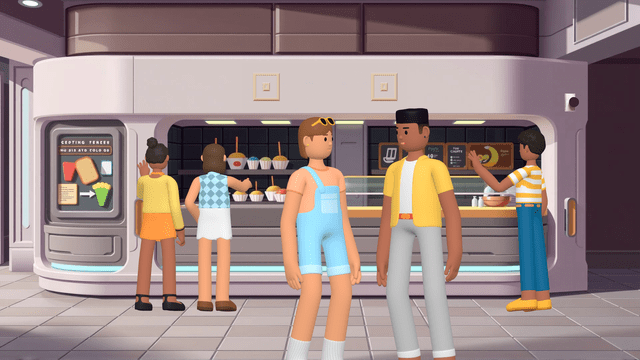Now Reading: Step-by-Step Guide to Adding Voice with Text-to-Speech and Perfect Lip Sync in AniFuzion
-
01
Step-by-Step Guide to Adding Voice with Text-to-Speech and Perfect Lip Sync in AniFuzion
Step-by-Step Guide to Adding Voice with Text-to-Speech and Perfect Lip Sync in AniFuzion
Getting Started
AniFuzion, part of Visual Paradigm Online, makes adding voices to animations easy with its Text-to-Speech (TTS) feature. This tool lets you create natural-sounding voiceovers and sync them perfectly with character lip movements, saving time and enhancing your storytelling.
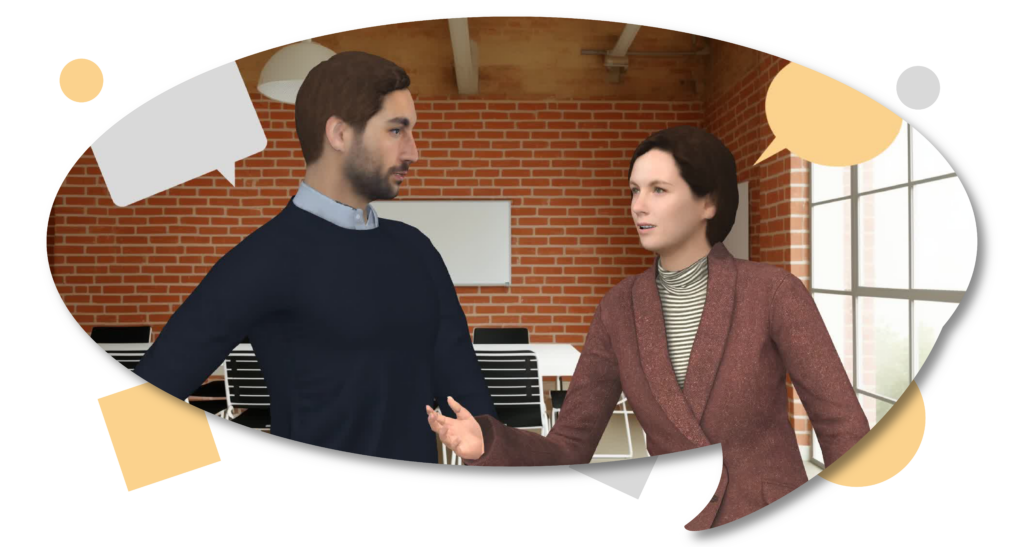
Accessing the TTS Feature
Open your animation project in AniFuzion and navigate to the audio or voiceover section. Look for the “Text to Speech” or “TTS” option to begin.
Choosing and Customizing Voices
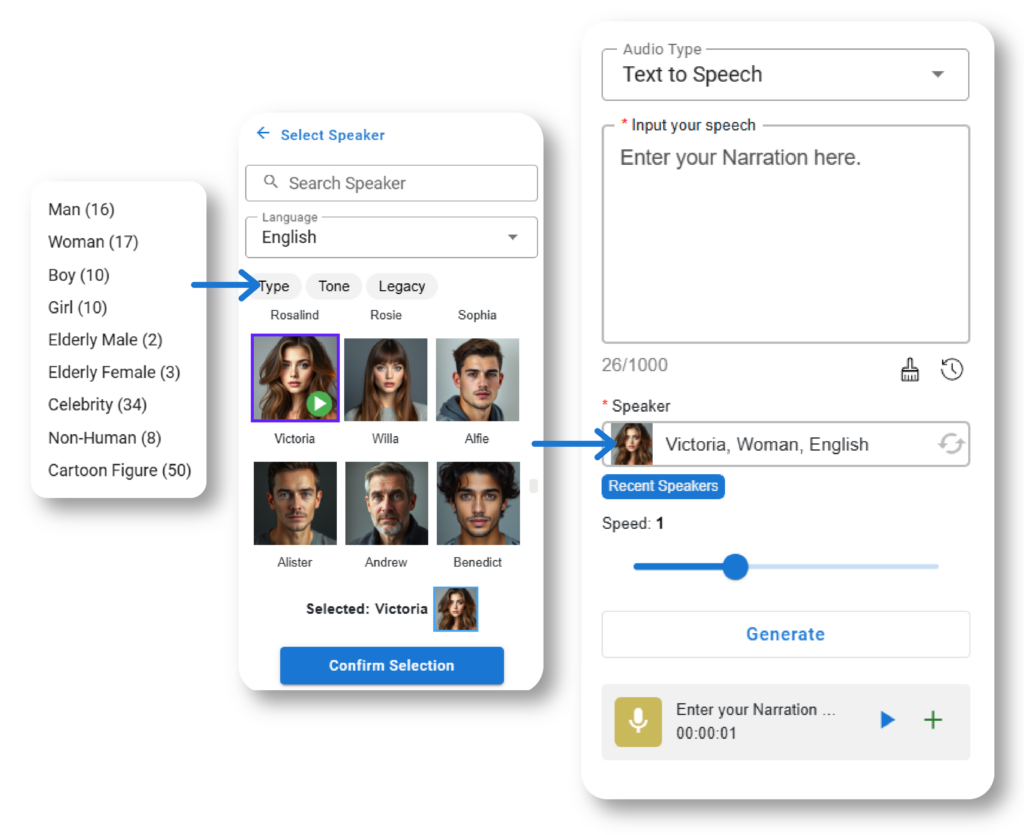
- Enter your text, whether it’s dialogue for a character or narration for the scene.
- Select a voice from options like standard human, celebrity-style, cartoon, or non-human voices to match your character’s personality. Preview each by clicking the play button.
- Adjust the tone (e.g., neutral, happy, serious, angry) and speed to fit the mood—slower for thoughtful narration, faster for dynamic scenes.
Generating and Integrating the Voiceover
- Click “Generate” to create the voiceover and preview it to ensure it sounds right.
- For character dialogue, assign the voiceover to the character; AniFuzion’s lip-syncing technology will automatically match mouth movements for a natural look.
- For narration, add the voiceover directly to the timeline for background commentary or key points, perfect for storytelling or explainer videos.
Fine-Tuning and Exporting
- Right-click the audio on the timeline to adjust volume, fading, or trimming as needed.
- Use templates with pre-set scripts and synced animations to save time, then customize to fit your needs.
Comprehensive Guide to Adding Voice with Text-to-Speech and Perfect Lip Sync in AniFuzion
In the digital age, visual storytelling has become a powerful medium for conveying ideas, and AniFuzion, a feature-rich animation tool from Visual Paradigm Online, offers an intuitive platform to bring your concepts to life. One of its standout features is the Text-to-Speech (TTS) functionality, which enables users to add natural-sounding voices to characters or narrations, complete with precise lip-syncing. This comprehensive guide, informed by various online resources, provides a detailed exploration of how to use this feature, including examples, tips, tricks, and guidelines, ensuring users of all levels can create professional animations effortlessly.
Introduction and Background
Research suggests that AniFuzion’s TTS feature is powered by advanced AI, converting written text into spoken words with a smooth, natural sound. This technology eliminates the need for professional recording equipment or talent, saving time and resources while offering flexibility for edits. The evidence leans toward it being user-friendly, with options for both character dialogue and timeline narration, making it suitable for educational videos, marketing promos, and personal projects. It seems likely that users can choose from a variety of voices, adjust tones and speeds, and integrate voiceovers seamlessly, enhancing engagement through visually appealing content.
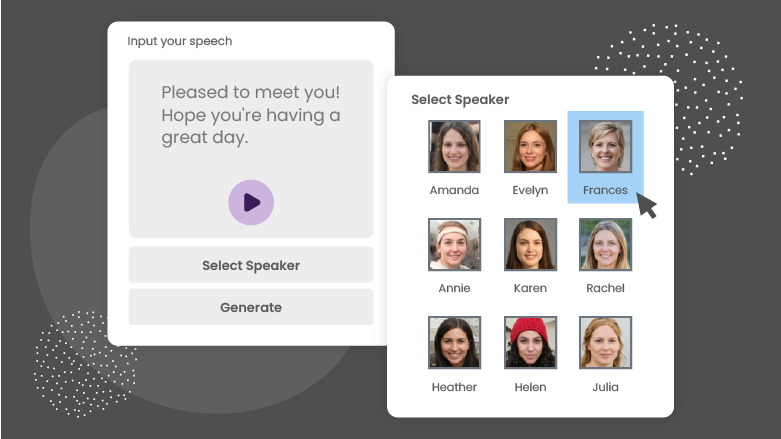
Detailed Steps for Using TTS in AniFuzion
The process of adding voice with TTS and perfect lip sync in AniFuzion can be broken down into clear steps, drawing from official tutorials and blog posts. The following table outlines the procedure, based on insights from Use Text to Speech to Generate Narration to Video, which details similar functionality in VP Animated Explainer, likely applicable to AniFuzion given their shared platform:
| Step | Action | Details |
|---|---|---|
| 1 | Access the TTS Feature | Open your animation project in AniFuzion, navigate to the audio or voiceover section, and select “Text to Speech” or “TTS.” |
| 2 | Input Your Text | Enter the dialogue or narration text into the provided text box, ensuring clarity for the intended message. |
| 3 | Select a Voice | Click “Select Speaker” or similar to choose from options like standard human, celebrity-style, cartoon, or non-human voices. Preview by clicking the play button to find the best fit. |
| 4 | Adjust Tone and Speed | Choose a tone (e.g., neutral, serious, happy, angry) and adjust speech speed—slower for thoughtful narration, faster for dynamic scenes. |
| 5 | Generate the Voiceover | Click “Generate” to create the voiceover, then preview it to ensure it meets expectations, adjusting if necessary. |
| 6 | Integrate with Characters (Optional) | For character dialogue, assign the voiceover to the specific character. AniFuzion’s advanced lip-syncing technology automatically matches mouth movements, ensuring authenticity. |
| 7 | Add Narration to the Timeline | For general narration, add the voiceover directly to the timeline without character association, ideal for background commentary or key points. |
| 8 | Fine-Tune the Audio | Right-click the audio on the timeline to adjust volume, fading, or trimming, enhancing the overall audio-visual integration. |
This process leverages AniFuzion’s cloud-based platform, allowing users to create and edit animations anywhere, anytime, enhancing flexibility. The lip-syncing feature, as noted in Animation Tool with Advanced Text-to-Speech (TTS) Capabilities, ensures a polished, professional appearance by synchronizing character movements with speech.
Voice Options and Customization
AniFuzion offers an extensive collection of voice types to match animation needs, as highlighted in How to Add Voice to Characters by Text-to-Speech with Perfect Lip Sync:
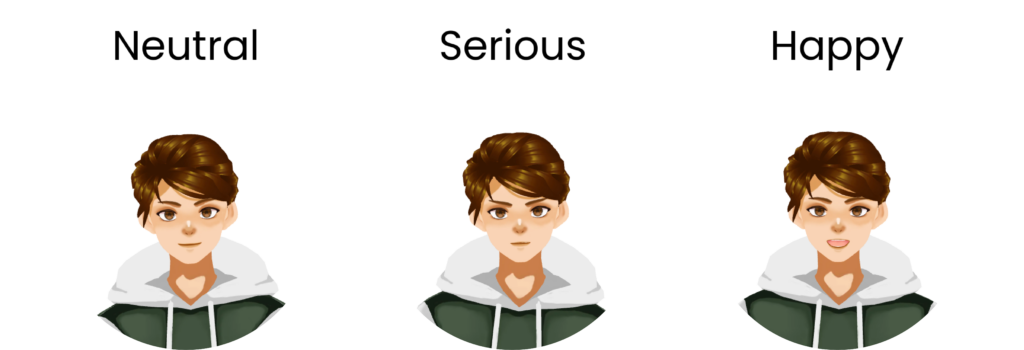
- Standard Human Voices: Ideal for realistic dialogue, mimicking natural speech patterns.
- Celebrity-Style Voices: Add a familiar tone for branding or promotional content.
- Cartoon Character Voices: Perfect for playful animations, enhancing character personality.
- Non-Human Voices: Suitable for fantasy or sci-fi themes, adding creative depth.
Users can convey emotions effectively with tone filtering options such as neutral, serious, happy, and angry, and adjust speech speed for slower, thoughtful narration or faster, dynamic scenes. This customization, as noted in the resources, ensures the voiceover aligns with the animation’s mood and pacing.
Practical Examples and Applications
To illustrate the versatility of TTS with lip sync, consider the following scenarios, inspired by the resources and general use cases:
- Educational Lesson: “The Water Cycle”
A teacher can create an animated video using a 3D cartoon scientist character. Input text like “Water evaporates from the surface,” select a standard human voice with a serious tone, generate the voiceover, and assign it to the character. The automatic lip-sync ensures the scientist’s mouth moves naturally, enhancing engagement for students. - Marketing Promo: “New Product Launch”
A marketer can design a short video for a new gadget. Enter promotional text, choose a celebrity-style voice for a familiar tone, adjust to a happy tone and faster speed for excitement, and add to the timeline. For character demos, assign to a character with lip-sync for a polished look, sharing on social media to drive interest. - Personal Project: “A Day in the Life”
A hobbyist can animate a story about their pet’s adventures. Input playful dialogue, select a cartoon voice with a happy tone, generate, and assign to the pet character. The lip-sync ensures realistic mouth movements, creating a delightful animation for sharing with friends and family.
These examples highlight how TTS can meet diverse creative needs, from education to marketing and personal storytelling, with an unexpected detail being its ability to mimic celebrity voices for branding, adding a unique touch to animations.
Tips and Tricks for Effective Use
To maximize the potential of TTS with lip sync, consider the following tips, inferred from the resources and general animation best practices:
- Choose the Right Voice: Select a voice that matches your character’s age, gender, and personality to make the animation more believable, enhancing audience connection.
- Experiment with Tones: Try different tones to see which one best conveys the emotion for a particular scene, ensuring the voiceover aligns with the narrative.
- Adjust Speed for Effect: Use slower speech for dramatic moments and faster speech for action-packed scenes, setting the pace and mood effectively.
- Preview Often: Always preview the voiceover before finalizing to catch any errors or unnatural sounds, ensuring a polished result.
- Combine with Music and Sound Effects: Enhance your animation by adding background music and sound effects that complement the voiceover, creating a richer audio experience.
- Leverage Templates: Use pre-set templates with ready-to-use scripts and synced animations to save time, then customize to fit your specific needs, maintaining creativity.
These tips ensure users can leverage the feature effectively, aligning with the resources’ emphasis on ease of use and professional quality.
Guidelines for Best Practices
To further enhance your experience, follow these guidelines, based on the resources:
- Start with simple voiceovers to familiarize yourself with the TTS interface, then gradually build complexity with tone and speed adjustments.
- Ensure lip-sync is tested by previewing character animations, especially for dialogue-heavy scenes, to maintain authenticity.
- Keep animations concise, aiming for 1-2 minutes to maintain audience engagement, especially for educational or marketing content.
- Use the provided tutorials for deeper learning: How to Make the Characters talk by the Text-To-Speech Feature (though specific content access was limited, it’s referenced for general guidance) and Use Text to Speech to Generate Narration to Video for detailed steps.
These guidelines ensure effective utilization, making the most of AniFuzion’s TTS and lip-sync capabilities.
FAQs and Additional Information
The resources address common queries, providing clarity for users:
- What is the benefit of using Text-to-Speech over recording voiceovers?
- TTS saves time and resources by eliminating the need for recording equipment and talent, as noted in How to Add Voice to Characters by Text-to-Speech with Perfect Lip Sync. It also allows for easy editing and adjustments, enhancing flexibility.
- Are there enough voice options to suit different character types?
- Yes, AniFuzion offers a wide range, including standard human, celebrity-style, cartoon, and non-human voices, ensuring you find the perfect match, as detailed in the same resource.
- Can I adjust the tone and speed of the voice?
- Absolutely, with options like neutral, serious, happy, and angry tones, and adjustable speeds, as mentioned in Animation Tool with Advanced Text-to-Speech (TTS) Capabilities.
- Can I use the voices for narration?
- Yes, you can add voiceovers directly to the timeline as narration, ideal for storytelling, promotional videos, or explainer animations, as noted in How to Add Voice to Characters by Text-to-Speech with Perfect Lip Sync.
Conclusion
AniFuzion’s Text-to-Speech feature, with perfect lip sync, is a powerful tool that simplifies adding voiceovers to animations, making it accessible for users of all skill levels. With a variety of voice options, tone adjustments, and seamless integration, it empowers creators to produce professional-quality animations for education, marketing, or personal projects. Start your animation journey today and explore the possibilities at Visual Paradigm Online.
Key Citations
- Use Text to Speech to Generate Narration to Video Detailed Steps for VP Animated Explainer
- Animation Tool with Advanced Text-to-Speech (TTS) Capabilities Enhanced Features Overview
- How to Add Voice to Characters by Text-to-Speech with Perfect Lip Sync TTS and Lip-Sync Guide
- How to Make the Characters talk by the Text-To-Speech Feature TTS Tutorial for Characters